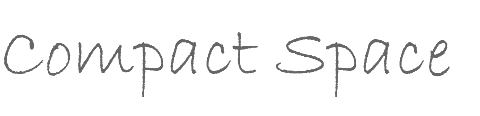とても便利なオンラインアプリ、Zoom。ホスト側は当然映りよく工夫することが必然ですが、参加者側も顔の表情がちゃんと分かるように設定しておくことが今どきのマナーだそうです。私も皆さまのお顔がよく見えるとテンションがアップ!
ところで私の所有するデバイスは、iMac、iPad air、Android(GooglePixel4XL・楽天ミニ)、iPhone8。
仕事柄、お客さまの所有デバイスに対応できるよう最低限、取り揃えています。その全てにZoomアプリをインストールしているのですが、Zoomでの美肌モード、残念ながらAndroidにはついていなことに気が付きました……残念!
PC:Mac の美肌モード設定
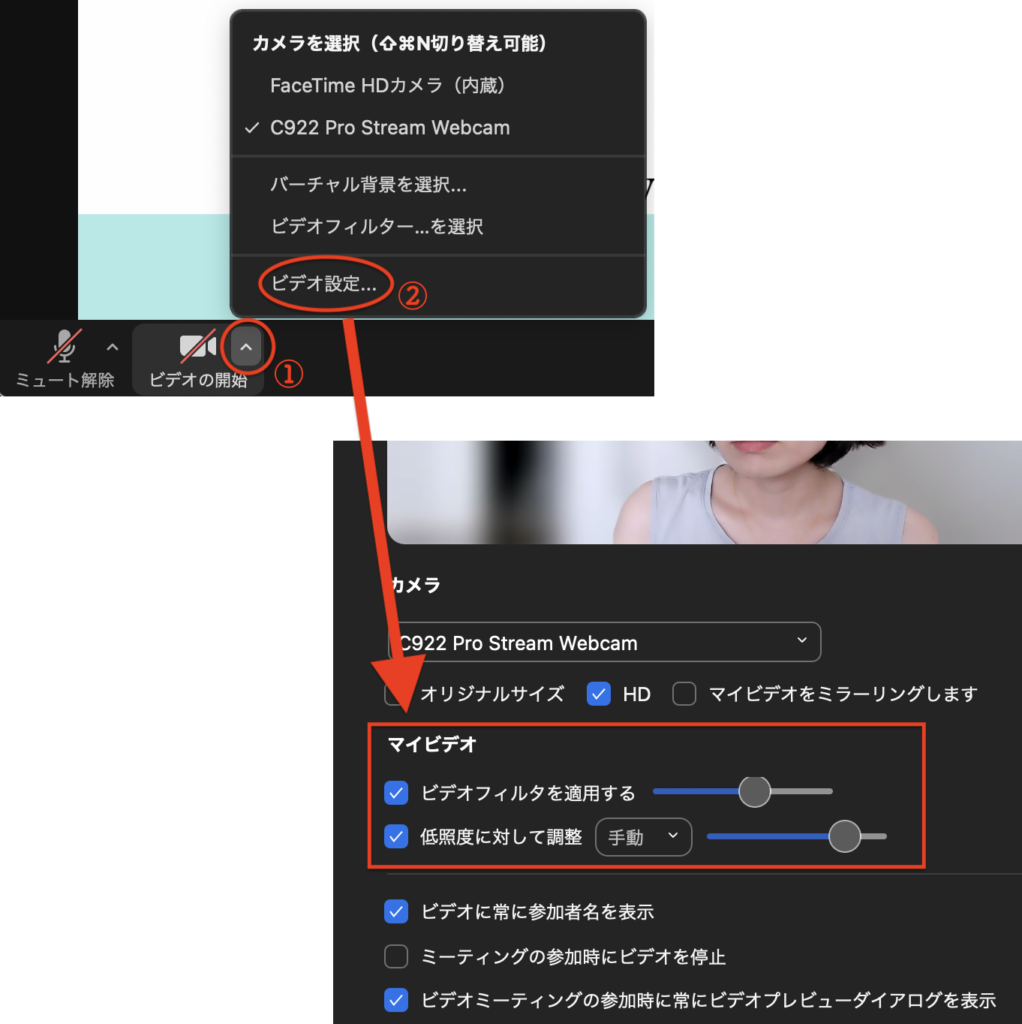
ZOOMアプリを起動
▽
「ビデオ停止」マークの右横の「Λ」→「ビデオ設定」
▽
マイビデオ「ビデオフィルタを適用する」にチェック→バーの●を動かして調整
▽
マイビデオ「低照度に対して調整」→「手動」→バーの●を動かして調整
※ビデオフィルタ:肌の凹凸をなめらかにするとシミやシワやくまが飛びます!
※低照度:全体的に明るさアップ!
WindowsPCでの美肌モード設定方法
ZOOMアプリを起動
▽
「ビデオ停止」マークの右横の「Λ」→「ビデオ設定」
▽
マイビデオ「外見を補正する」にチェック
実はZoomはwindows推奨とのこと。
Windowsユーザーの方とZoomでお会いすると、とても画面のキレイな方がいらっしゃいます。
ちなみにMacのインカメラはイマイチなので、私は外付けカメラを購入しました。
iPadでの美肌モード設定方法
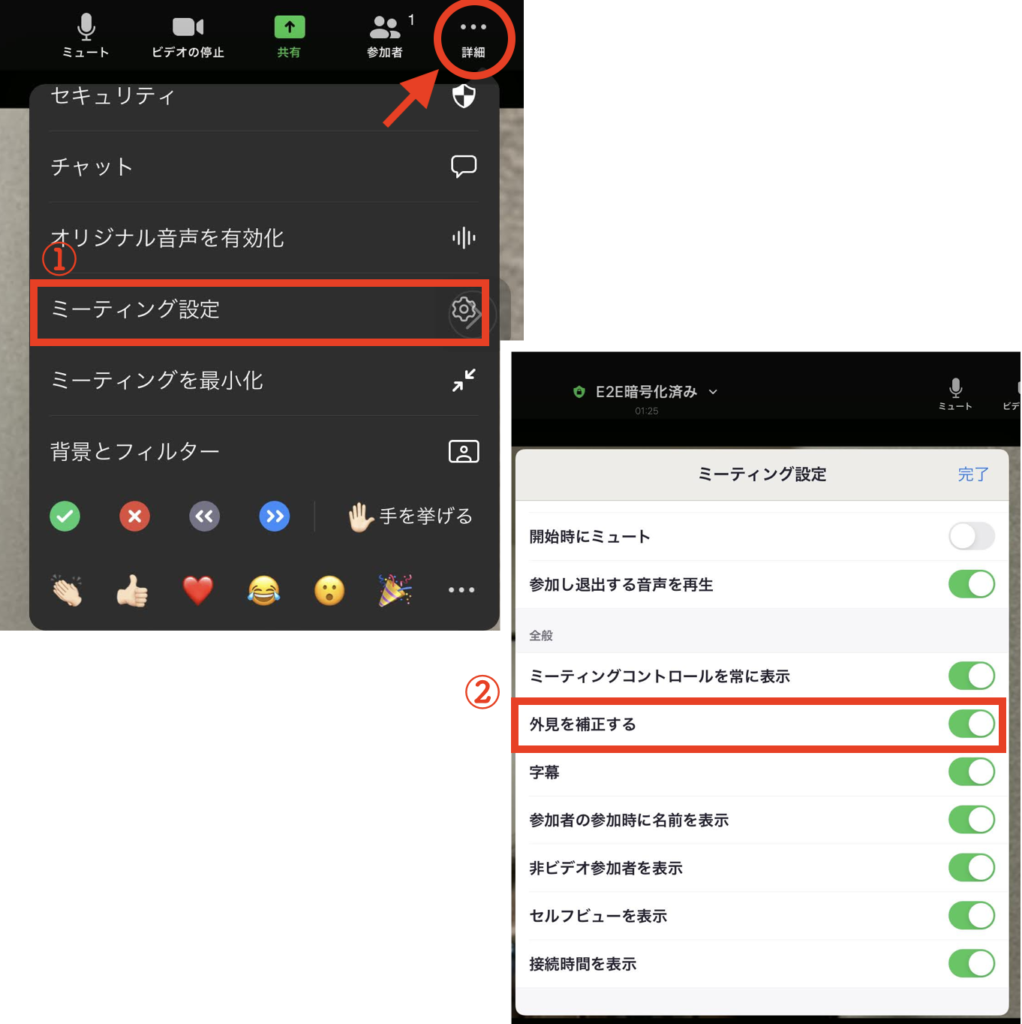
PCの必要性は感じなくてもiPadを持っている方は多いです。スマホより画面が大きいから目に優しいですよね。
ZOOMアプリを起動
▽
右上「…」詳細をタップ
▽
「ミーティング設定」→ 「外見を補正する」を緑色にするだけ!
私のiPad airでは悲しいかな、そんなに効果はありません。。
iPhoneでの美肌モード設定
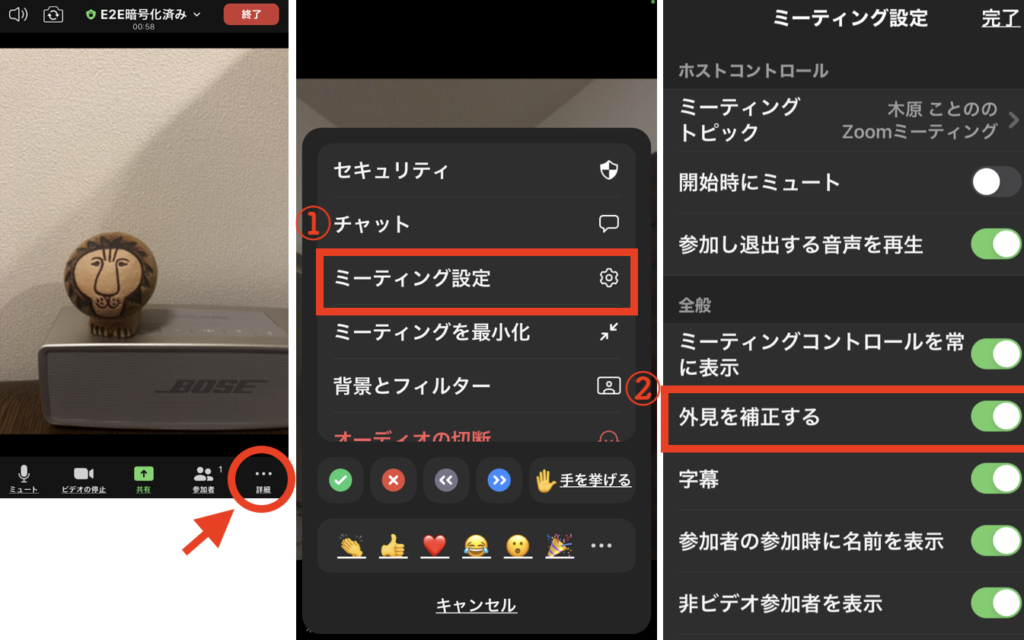
ZOOMアプリを起動
▽
右下「…」詳細をタップ
▽
「ミーティング設定」→ 「外見を補正する」を緑色にするだけ!
iPadと同じ設定方法です。こちらはiPhone8ですが、iPad airよりもキレイに映ります。
まとめ
すべて試してみましたが、やはりパソコンが断然キレイです。外付けカメラがあれば、夜間でも心配なく使えますよ。
実は外付けカメラを購入する前は、日が落ちていくと画面がどんどん暗く、画質もどんどん悪く、耐えられず……ちなみに私はロジクールの外付けカメラで大満足です。
参加する場合でも映りが良いと印象もよくなりますので、私は大事なZoomではできるだけパソコンから参加するようにしています。
とは言え、スマホでもiPadでも参加できるので、移動中でも耳とチャットからの参加が出来て本当に有り難いですよね。
Zoomはどんどん進化してセキュリティ面でも安心で便利になっています。
使う前は必ずアップデートの確認をしてくださいね。